Данная статья поможет вам понизить пинг и повысить FPS в игре NFSU. Если вы не знаете что такое пинг и fps, то эта статья поможет вам в этом разобраться.
Содержание: 1) Понятие пинга
2) Понятие FPS
3) Взаимодействие пинга и FPS
4) Способы понижения пинга
5) Способы повышения FPS
- О том как убрать вертикальную синхронизацию
- О том как повысить количество герц монитора в игре
6) Понижение и оптимизация пинга в операционной системе Windows 7
1. Понятия пинга и FPSPing (Пинг) - это время, затраченное на передачу запроса (пакета информации) от клиента к серверу и обратно от сервера к клиенту. Пинг измеряется в миллисекундах. Миллисекунда - это 1/1000 секунды (одна тысячная секунды).
В переводе с английского слово "ping" переводится как "свист". Чтобы лучше понять что значит пинг - пинг можно просто представить как время отклика.
Но пинг к тому или иному игровому серверу можно проверить даже не имея или не запуская игру NFS Underground. Для этого вам достаточно проверить пинг с помощью стандартных, доступных для каждого возможностей Windows. К тому же, данный способ является наиболее точным способом проверки пинга.
В системе Windows пинг вы сможете легко проверить с помощью такого способа. Нажмите кнопку Пуск>Выполнить, в появившемся окне в поле для текста впишите следующее:
ping xxx.xxx.xxx.xxx (где
xxx.xxx.xxx.xxx - IP-адрес игрового сервера. Например:
46.38.0.15)
или
ping fttbkhv.ru (где
fttbkhv.ru
- хост-адресом игрового сервера NFSU).
Но такой формат команды ping не даёт возможности долго проследить за изменениями пинга.
Для того, чтобы в системе Windows просмотреть изменение пинга в течении долгого времени - после IP-адреса или host-адреса через пробел допишите параметр:
-t . Например так:
ping
46.38.0.15
-t
Как показано на этом примере (рисунок №1):

2. Понятие FPS
"FPS" - это аббревиатура от английского словосочетания "Frames Per Second", что в переводе на русский обозначает "Кадры в секунду".
Теперь перейдём к самому понятию FPS.
FPS (ФПС) - это количество кадров в секунду на экране монитора, выдаваемых видеокартой и компьютером. FPS как правило характеризует производительность компьютера и видеокарты.
Другими словами, чем больше fps будет выдавать ваш компьютер - тем лучше будет отображаться динамическое изображение на экране вашего монитора.
В игре NFSU, fps можно проверить с помощью программы FRAPS.
Чем больше fps будет отображаться в игре, тем лучше будет для вас.
3. Взаимодействие пинга и FPS
Многие могут спросить: "Как может взаимодействовать пинг и FPS"? Могу ответить сразу, что частично FPS в игре NFSU может зависеть от пинга. Например: при плохом соединении и при потере сетевых пакетов (из за плохого пинга), fps у вас в игре может на порядок падать.
Пинг также в некоторых случаях может зависеть от FPS.
Таким образом, что понижение пинга и повышение FPS лучше рассматривать в одной статье.
4. Способы понижения пинга
В данном разделе статьи рассматриваются практически все способы понижения пинга в игре NFS Underground. Тут рассматриваются все теоретические и практические способы понижения пинга.
Способы понижения пинга в игре NFSU:
1) Улучшите ваш интернет-канал. Если у вас Dial-up соединение с Интернетом (через обычный модем) или спутниковый Интернет - мы вам настоятельно рекомендуем перейти на другие виды подключения к Интернету (рекомендуем LAN или ADSL подключение). Даже при самом лучшем диал-ап соединении и при самом лучшем спутниковом Интернете - пинг в вашей игре будет не ниже 200 миллисекунд. Для игры с хорошим пингом хорошо подходят такие виды соединения: выделенные линии (LAN); ADSL и xDSL - модемные соединения; ISDN; и некоторые виды беспроводного доступа (Wi-Fi).
2) Уменьшите количество промежуточных маршрутизаторов. Промежуточный маршрутизатор - это сетевое устройство, на основании информации о топологии сети и определённых правил, принимающее решения о пересылке пакетов сетевого уровня между различными сегментами сети. Как известно весь Интернет построен на промежуточных маршрутизаторах - серверах Интернета. Чем меньше промежуточных маршрутизаторов, тем лучше условие для пинга игры. Если вы подключаетесь к Интернету через огромное количество серверов или свитчей - то вам пора задуматься над тем как их уменьшить. Существует такая вероятность - чем больше расстояние до игрового сервера - тем больше промежуточных маршрутизаторов находится на пути соединения игры с игровым сервером.
Для того, чтобы проверить сколько промежуточных маршрутизаторов находится на пути соединения с игровым сервером, существует одна очень простая и полезная команда операционной системы Windows. Это команда называется tracert. Путь к игровому серверу называется сетевым маршрутом. Для того, чтобы проверить этот сетевой маршрут и количество маршрутизаторов, вам нужно нажать в Windows кнопку Пуск>Программы>Стандартные>Командная строка, или в Windows 95, 98: Пуск>Программы>Командная строка MsDOS. В появившейся командной строке, вам нужно прописать такое:
tracert xxx.xxx.xxx.xxx (где xxx.xxx.xxx.xxx - будет IP-адресом или хост-адресом игрового сервера).
Например так:
tracert fttbkhv.ru
Пример трассировки на рисунке №2:
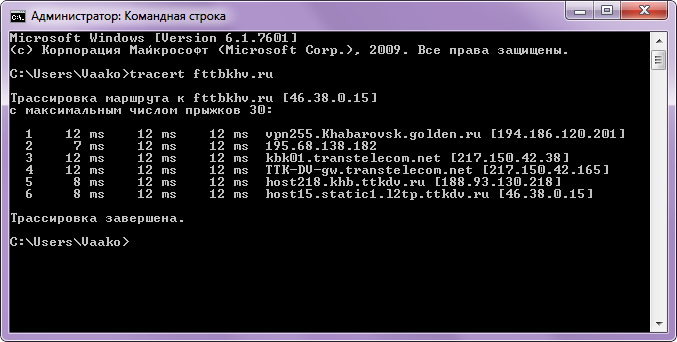
3) Уменьшите расстояние до игрового сервера. Другими словами: выбирайте такие игровые сервера, которые находятся как можно ближе к вашему интернет-провайдеру. Для игры с более низким пингом лучше всего играть на серверах, которые находятся в вашем городе или в вашей стране или в близлежащих странах. Теоретически этот способ понижения пинга можно отнести к предыдущему способу, но на практике можно найти отличия.
4) Увеличьте скорость соединения. Пинг в игре NFSU практически не зависит от скорости Интернета. Пинг - это совсем другое понятие. Хотя в игре NFSU пинг от скорости может зависеть только в одном случае - если, например, скорость соединения будет меньше чем 32 kbps. Но сейчас, практически везде, от любого провайдера - скорость Интернета не ниже чем 128 kbps. Тогда, вы спросите: зачем нужно ещё увеличивать скорость? Отвечаю. Скорость при сетевой игре в NFSU можно рассматривать в таком ракурсе: чем больше скорость вашего интернет-канала, тем реальнее и лучше можно сконфигурировать сетевые настройки вашей игры - соотношение низкого пинга и приятной, комфортной игры.
5) Обновить на более новые драйвера или обязательно установить, если не установлены необходимые драйвера для видеокарты, монитора и материнской платы.
6) Разогнать процессор и видеокарту. Рекомендуем заниматься разгоном только опытным пользователям.
7) Улучшить техническую конфигурацию компьютера (Hardware). Например: приобрести более лучшие комплектующие.
Вышеперечисленные способы №1, №2, №3, №4 и №5 - это способы, которые относятся к программно-настраиваемым настройкам вашей операционной системы и игры NFSU. Даже при самом мощном компьютере без этих настроек у вас будет NFS Underground запускаться с низкими значениями fps и hz. Остальные способы: №6, №7 - рекомендуется применять при слабом техническом оснащении компьютера для более удобной игры в NFSU.
А теперь более подробнее о вышеуказанных способах поднятия FPS.
О том как убрать вертикальную синхронизацию
Если у вас ЖК монитор и вы решили воспользоваться способом №1 - убрать вертикальную синхронизацию: то для этого вам понадобится убрать вертикальную синхронизацию в настройках видеокарты.
Для этого нажмите на пустом месте рабочего стола правой кнопкой мыши, затем в появившемся контекстном меню выберите пункт "Свойства". В появившемся окне "Свойства Экрана" перейдите на закладку "Параметры". Далее на этой закладке нажмите на кнопку "Дополнительно". В появившемся окне перейдите на закладку с названием вашей Видеокарты (NVIDIA, ATI или другие видеокарты). Как правило эта закладка будет как-то выделена или красочно оформлена. Далее в окне настроек вашей видеокарты (на панели управления вашей видеокартой) - вам предстоит в зависимости от наименования вашей видеокарты (NVIDIA GeForce или ATI Radeon) перейти в настройки 3D-графики или просто в параметры графики или в параметры 3D-приложений. Далее, после перехода в настройки 3D-графики в списке настроек - вам нужно найти соответствующий синхронизации пункт (в зависимости от интерфейса панели управления видеокарты): это может быть или "Вертикальная синхронизация", или "Вертикальный синхроимпульс", или просто "Синхронизация".
Далее в этом пункте настроек вам будет необходимо отключить вертикальную синхронизацию. Поменять значение с вкл на выкл или с управления 3D-приложением на Отключить (в зависимости от интерфейса настроек).
Помните, что выключение вертикальной синхронизации скажется на графических настройках всех ваших игр, запускаемых в этой операционной системе. Все они будут запускаться без вертикальной синхронизации.
Пример отключения вертикальной синхронизации в настройках панели NVIDIA (рисунок №3):
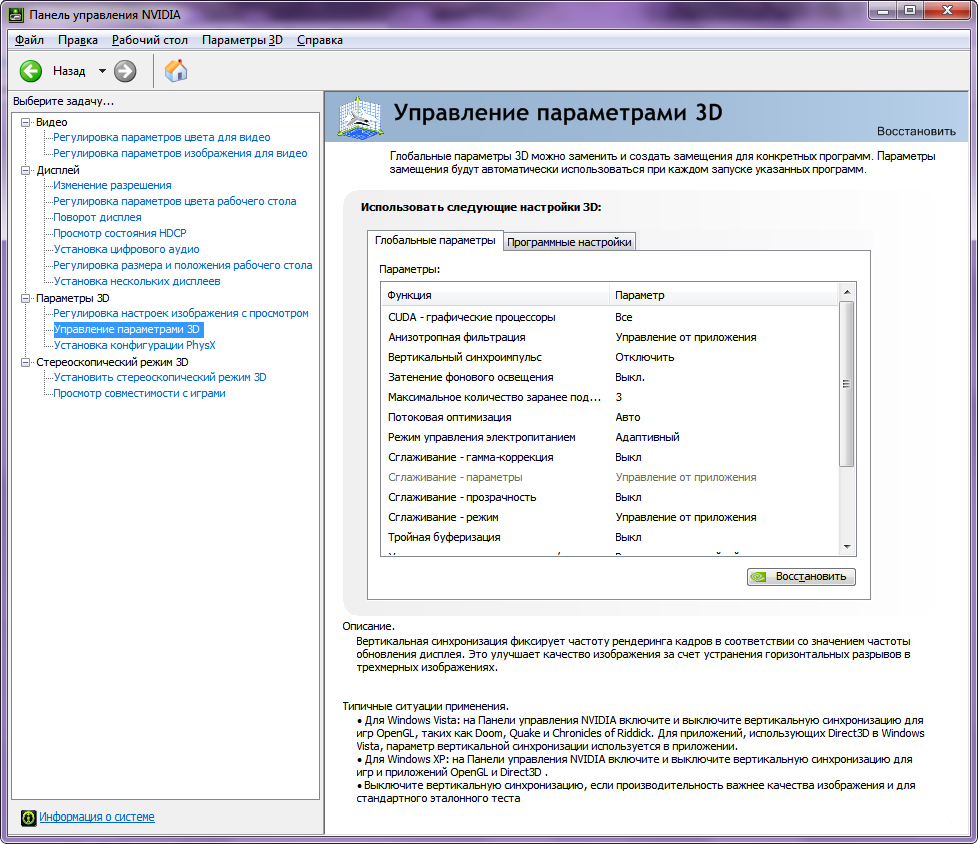
Если вы решите вернуть значение вертикальной синхронизации по умолчанию - то прочтите информацию об этом в первой половине данного раздела и верните все значения настроек видеокарты на прежнее место. Далее в соответствующих настройках управления вертикальной синхронизацией выберите значение Использовать настройку 3D-приложения. Если такого пункта нету в настройках видеокарты - то просто выберите значение вкл или Включить.
О том как повысить количество герц монитора в игре NFS Underground
Для более правильного и своевременного отображения игрового процесса, и в некоторых случаях даже для поднятия ФПС - рекомендуем вам присмотреться к способу №4 поднятию FPS. Этот способ тесно связан с способом №1.
Как правило, при повышении фпс рекомендуется повышать и значение герц для максимально быстрого обновления экрана монитора.
Для максимального повышения герц на экране - рекомендуем вам установить или обновить драйвера для вашего монитора. Например, если вы используете ЖК монитор - то целесообразно повысить hz до значения 75. Если же вы используете ЭЛТ монитор (трубчатый монитор) - то целесообразно повысить значение герц до 100 и выше.
Помните, что максимальное значения герц может зависеть от различных разрешений экрана в системе Windows (как правило этот тезис повышения герц для того или иного разрешения экрана 640/480, 800/600, 1024/768, 1280/960 - относится только к ЭЛТ мониторам).
Для того, чтобы узнать какое максимально-допустимое значение hz может отображаться в том или ином разрешении экрана на вашем ЭЛТ мониторе - советуем вам просмотреть список допустимых значений hz для того или иного разрешения в документации к вашему монитору. Также этот список можно просмотреть стандартным способом Windows. Для этого зайдите в системе Windows в Свойства Экрана на закладку Параметры и перейдите в Дополнительные настройки.
И так, для того чтобы просмотреть максимально-допустимые значения герц стандартным способом Windows - последовательно осуществите такие действия: Кликните на пустом месте рабочего стола правой кнопкой мыши, затем в появившемся контекстном меню выберите пункт "Свойства". В появившемся окне "Свойства Экрана" перейдите на закладку "Параметры". Далее на этой закладке нажмите на кнопку "Дополнительно". В появившемся окне перейдите на закладку Монитор (для Windows XP) и в закладку Адаптер (для Windows 95, 98). В появившемся окне проследите, чтобы была установлена галочка в пункте "Скрыть режимы, которые монитор не может использовать". Далее, в этом же окне под "Частотой обновления экрана" в выпадающем меню просмотрите все максимально допустимые значения hz, которые поддерживает ваш монитор.
Но помните, что если вы используете максимальное разрешения экрана при работе в Windows - то максимально допустимые значения герц для более низкого разрешения будут в этом выпадающем меню скрыты. Для этого - для правильной проверки допустимых частот, перед тем как вы будете просматривать максимально допустимые значения герц для того или иного разрешения экрана - советуем вам просто уменьшить разрешения экрана до того на котором вы играете в игре NFSU. После этой проверки разрешение экрана Windows можете поменять в исходное значение.
6. Понижение и оптимизация пинга в операционной системе Windows 7
Так как, сравнительно недавно, в конце 2009 года вышла в свет новая операционная система Windows 7, в ней разработчики ещё не успели исправить ряд определённых багов (недоработок). Хоть, на данное время, эта операционная система и является одной из самых стабильных и надёжных операционных систем компании "Microsoft", но тем не менее, некоторые баги и недоработки в ней всё же присутствуют.
Одним из багов операционной системы "Windows Seven", является баг с повышением пинга. Но этот баг (ошибка системы) проявляется не на всех компьютерах, а только на некоторых.
В связи с этим, мы решили исследовать, рассмотреть и найти решение данной проблемы операционной системы Windows Seven.
Симптомы данной проблемы с пингом: баг пинга в операционной системе Windows 7 может проявляться в необоснованном повышении пинга в компьютерных играх при игре в Интернете, и иногда, даже, при игре в локальной сети (LAN). Повышение может происходить на 30 - 200 мс (в зависимости от компьютера), по отношению к реальному пингу, который у Вас мог бы быть при использовании обычных аппаратных средств компьютера, а также вашей сети LAN и провайдера.
Если Вы недавно перешли на операционную систему Windows 7 и заметили, что у Вас пинг при игре в компьютерные игры по Интернету (или по LAN) резко вырос - это как раз тот самый случай: у Вас поднялся пинг в операционной системе Windows 7 системным методом (из за бага данной операционной системы).
После определённых исследований и экспериментов, мы научились исправлять данную ошибку: научились уменьшать до реального пинга - пинг в операционной системе Windows 7. В итоге, мы решили данную проблему с высоким пингом в Windows 7, а с способами исправлений этой проблемы мы решили поделиться с Вами. Но для решения данной проблемы нам бы потребовалось создать такую же по размеру большую, как и эта статью. В итоге, мы решили выделить этой проблеме отдельную целую страницу и создать новую специальную статью, которая бы смогла развёрнуто раскрыть все способы исправления бага системного поднятия пинга в "Windows 7".
Надеемся, что в новых версиях или в сервис паках данной операционной системы (Windows SP1, SP2, SP3) разработчики постараются решить данную проблему и у Вас не возникнет такой проблемы в новых версиях этой операционной системы ("Windows Seven"). В нашей статье понижения пинга в Windows 7 мы постарались описать все возможные решения исправления бага поднятия пинга в системе "Win 7", но тем не менее, как и при других операционных системах у Вас может присутствовать другая проблема с высоким пингом (не связанная с системной ошибкой поднятия пинга в Windows 7). Для решения таких других проблем с пингом (не связанных с багом системы Windows 7) - рекомендуем прочитать другие разделы данной статьи на этой же странице.
By Vaako 2013



